Camera Filters for Discord: A Complete Guide
Want to look your best on Discord video calls? You're in the right place! This guide will show you how to easily apply stunning camera filters to Discord using Filteronme.
This includes face filters like skin smoothing, foundation, eye color changes, and more. In just a few minutes, you'll transform your Discord video presence and boost your confidence on camera.
Filteronme: The ultimate Discord filter solution
Filteronme is a powerful third-party application that brings professional-grade filters to Discord and other video apps. Filteronme is available for both Mac and Windows.
It is simple to set up and use, and you can try it out for free.
Here are some of the filters you can apply with Filteronme:
- Face thinning & shaping
- Skin smoothing & foundation
- Photo/LUT filters
- Teeth whitening
- Nose, lip, eye, brow & other face shaping
- Makeup such as lipstick, blush, and eyeliner
- Eye color changes
- And more...
How to set up Filteronme with Discord
Using Filteronme with Discord is easy. Here's how to do it:
- Download Filteronme
- Install the application. We provide guides for both Mac and Windows.
- Open Discord and go to User Settings > Voice & Video
- Select the virtual camera Filteronme as your camera input
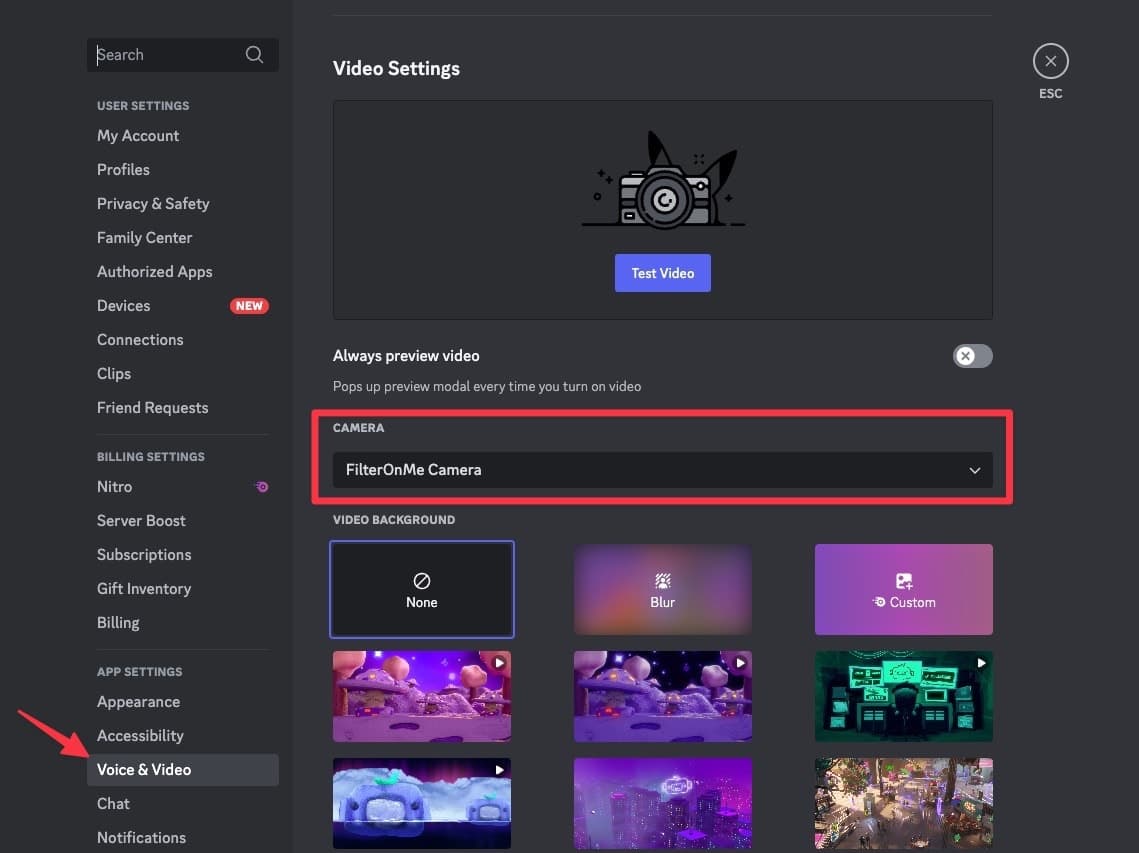
How to use Filteronme filters with Discord
Once you've selected Filteronme as your camera input, you can start applying filters. Remember to keep the Filteronme app open while you're on a Discord call.
To apply a filter, go to Filteronme and find a filter you like. Then drag the slider to the right to increase the intensity of the filter. You can drag to the left if you want to decrease the intensity.
For example, here's a video showing how to increase the intensity of the teeth whitening, skin smoothing and face thinning filter. You can also see the before and after of the filter by using the toggle switch in the bottom left corner.
Some filters also have a color adjustment option. You can click the color panel and a color selection window will appear. Here you can select a color for the filter from the preset colors or choose a custom color.
For example, here's a video showing how to apply a custom eye & lip color:
Feel free to experiment with different filters and settings to find the perfect look for your Discord video calls. There are an infinite number of combinations you can try.
To see a before and after, you can turn off the filters by toggling the "Enable Filters" switch in the bottom left corner.
Creating and saving your own filter presets
Once you've found a combination of filters that you like, you can save them as a preset. This way you can quickly and easily apply them in the future.
To save a preset, click the "Save" button at the bottom of the Filteronme interface. You can then give the preset a name and click "Save".
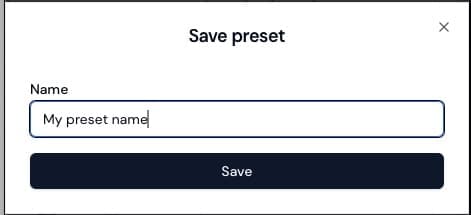
You can also save multiple presets. This way you're able to quickly switch between different looks. For example, you might have different presets for different channels or servers you're a part of.
Lastly you can also load presets from the Filteronme community. This is a great way to see what other people are doing with Filteronme and find new ideas.
You can also share your own presets with the community, so your friends can use them too. Simply click the Share icon button next to your saved preset.
Privacy & security concerns
Now that you know how to use Filteronme with Discord, you might be wondering about privacy and security concerns. After all, you're sharing your video feed with a third-party application.
Rest assured, Filteronme does not have access to any video feeds from you or your computer. All of the video processing is done locally on your own computer. That means your video feed is private and secure. We are not able to see your video feed at any point.
All other data that is collected is used to improve the Filteronme experience. For example, we collect crash reports to help us identify and fix bugs.
Compatibility with other apps
Aside from Discord, Filteronme is compatible with a wide range of video apps, including Zoom, Google Meet, and Microsoft Teams. Any app where you can select a video input will work.
Filteronme works on both Mac and Windows, and is compatible with most video conferencing apps.
Here is a short list of apps that Filteronme is compatible with. This list is not exhaustive, Filteronme works with most video apps.
- OBS
- Streamlabs
- Zoom
- Google Meet
- Microsoft Teams
- Cisco Webex
- Skype
- And more...
Does Discord have built-in camera filters?
Discord does not have built-in camera filters. You can apply custom video backgrounds, but there are no video filters available.
To access the custom video backgrounds, go to your Discord settings > Voice & Video and scroll down to the "Video Backgrounds" section.
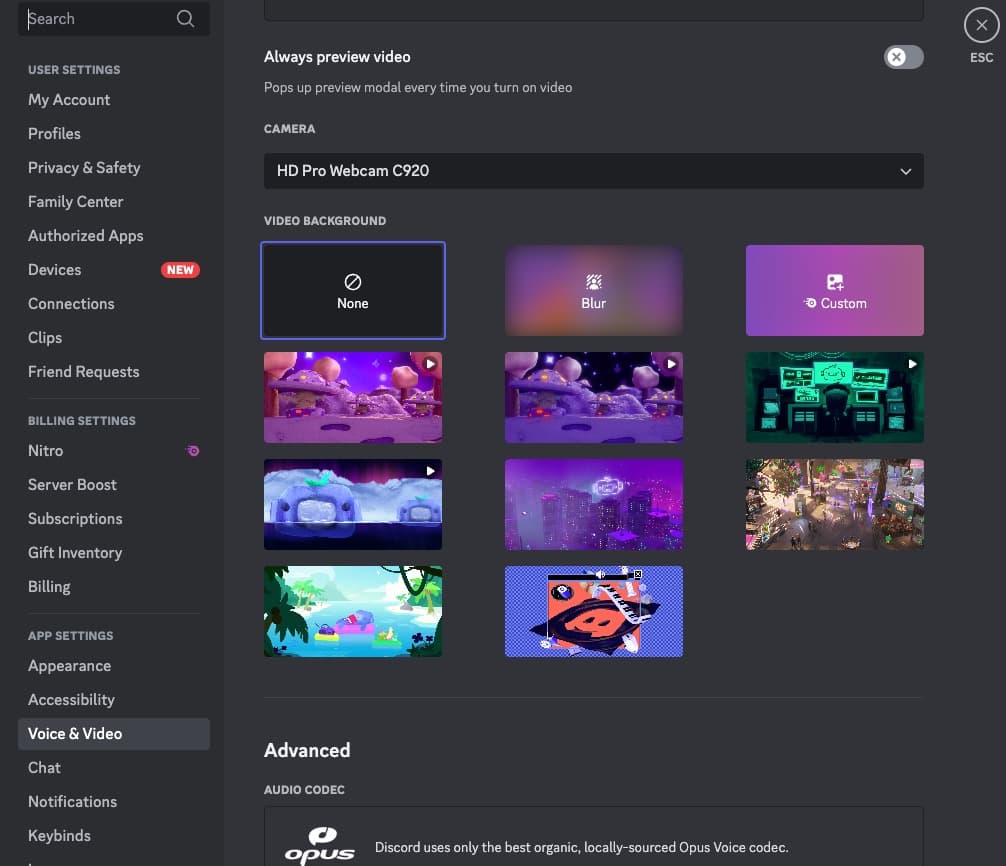
Here Discord provides some preset video backgrounds, as well as a blur option and a way to add your own.
Frequently asked questions
Is a credit card required to try Filteronme?
No, you can try Filteronme for free without a credit card. We do offer a paid subscription for Filteronme, but you can use the free trial without a credit card.
How do I troubleshoot Filteronme issues?
If you're having trouble getting Filteronme to work, here are some steps you can take:
- Make sure you have the latest version of Filteronme installed.
- Make sure you have selected the correct virtual camera input in Discord.
- If you're still having trouble, you can check the Filteronme setup guides for Mac and Windows for more information.
How do I change the audio input for Filteronme?
Filteronme only handles video processing. It does not handle audio processing. You can set the audio input in Discord under User Settings > Voice & Video.
How do I change the input video device for Filteronme?
To change the input video device for Filteronme, go to Filteronme settings and select the "Camera" tab. From there you can select the camera you'd like to use.
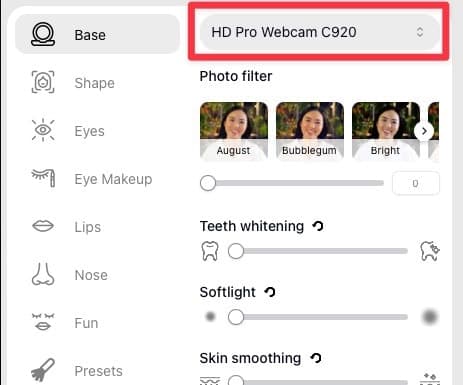
Where can I manage my subscription & billing for Filteronme?
You can manage your subscription and billing by clicking the Billing tab in the Filteronme app.
You can also visit our billing portal directly. Our billing portal is managed by our payment processor, Stripe, which allows you to easily manage your billing information and subscription details.
Ready to Transform Your Discord Experience?
Now that you're equipped with everything you need to know about using camera filters for Discord, it's time to take action! Download Filteronme today and start impressing your audience with your enhanced video presence.
Get Started with Filteronme for Free
Remember, looking good on camera isn't just about vanity - it's about feeling confident, making great impressions, and communicating effectively in our digital world. With Filteronme, you'll always put your best face forward on Discord and beyond!
On this page
- Filteronme: The ultimate Discord filter solution
- How to set up Filteronme with Discord
- How to use Filteronme filters with Discord
- Creating and saving your own filter presets
- Privacy & security concerns
- Compatibility with other apps
- Does Discord have built-in camera filters?
- Frequently asked questions
- Ready to Transform Your Discord Experience?
Filters for
video calls & streams